این روزها گوشی های هوشمند، دوربین های DSLR یا دوربین های گوپرو که استفاده می کنیم عمدتا کیفیت فیلمبرداری بالایی دارند و خروجی های سنگینی تحویل می دهند. این موضوع به خودی خود فوق العاده است، اما یک معضل اساسی را هم به وجود آورده: ویدیوهای سنگین را با اینترنت ضعیف نمی توان راحت به اشتراک گذاشت.
اینجاست که بحث کاهش حجم ویدیو اهمیت می یابد؛ این که بتوانید سنگین ترین ویدیوها را طوری فشرده سازی کنید که به کیفیت آ ن ها لطمه جدی وارد نشود. در این مقاله روش های انجام این کار را به شما آموزش خواهیم داد. پس تا پایان با ما همراه باشید.
1. نرم افزار مناسب را انتخاب کنید
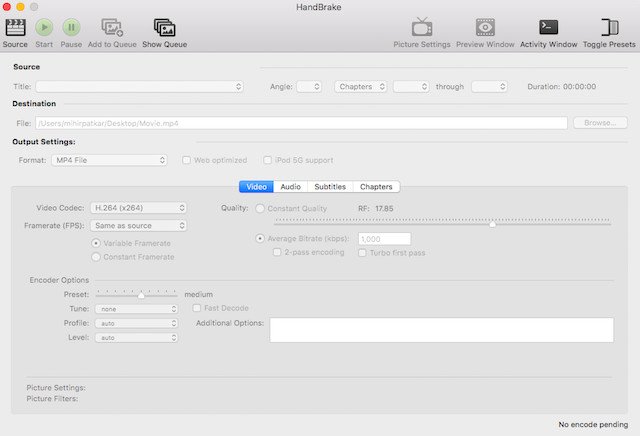
اما قبل از اینکه به سراغ نرم افزار مناسب بروید، ابتدا باید دیوایس مناسب را بیابید؛ برای کاهش حجم ویدیو از کامپیوتر استفاده کنید، نه تبلت یا یک تلفن هوشمند. در این میان نرم افزار دسکتاپHandbrakeیکی از کاربردی ترین ابزارهای مبدل رسانه ای است که کاملا رایگان بوده و عملکردی مشابه در سیستم عامل های ویندوز، مک و لینوکس دارد.
البته اگر از ویندوز استفاده می کنید می توانید نیم نگاهی هم بهFreemake Video Converterداشته باشید، نرم افزاری با رابط کاربری ساده که کار کردن با آن شاید به اندازه Handbrake سخت نباشد. با این حالHandbrake در انکودینگ و تبدیل ویدیو بهتر عمل می کند.
دانلود:Handbrakeبرای ویندوز، مک و لینوکس (رایگان)
2. از صدا شروع کنید
قبل از اینکه به کیفیت ویدیو دست بزنید، ابتدا به تب <<صدا>> (Audio) درHandbrake بروید و کارهای زیر را انجام بدهید. البته اگر به دنبال تغییر حجم ویدیوهایی هستید که در آن ها موسیقی اهمیت بیشتری دارد، یک سری تغییرات متفاوت تر نیاز است که در ادامه به آن ها هم اشاره می کنیم:
چک کنید ببینید چند فایل صوتی وجود دارد؛ فقط به یک فایل صوتی نیاز دارید. اگر فیلمی را وارد برنامه کرده اید، به دنبال فایل صوتی زبانی که می خواهید بگردید و تنها همان را لحاظ کنید. اگر هم ویدیویی بود که خودتان ضبط کرده اید معمولا تِرک اولی، فایل صوتی درست است. در نتیجه بقیه فایل های صوتی را پاک کنید.
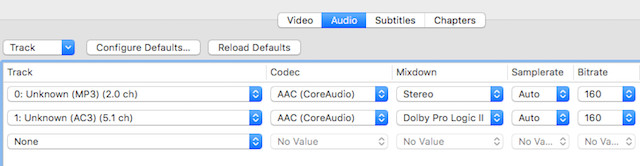
در بخش Codec فرمت های (AAC (CoreAudio یاMP3 را انتخاب کنید؛ این فرمت های فشرده شده هرچند حجم پایین تری دارند ولی کیفیت صوتی خوبی را ارائه می دهد. در واقع حتی برای کنسرت ها و بقیه ویدیوها که در آن ها موزیک اولویت است، همچنان می توانید از این دو فرمت استفاده کرده و فقط بیت ریت (قسمت بعدی) را بالا ببرید.
در قسمتBitrate از عدد 160 برای اکثر ویدیوها استفاده کنید؛ البته اگر خواهان تبدیل ویدیویی بودید که موزیک در آن اولویت بود، بیت ریت را روی256 یا320 بگذارید.
در نهایت پیشنهاد می کنیم هیچ تغییری روی Samplerateندهید و آن را رویAuto بگذارید. با این حال اگر خواستید به صورت دستی این بخش را تنظیم کنید، برای سخنرانی ها عدد32 و برای ویدیوهای موزیکال عدد48 مناسب است.
3- بهترین قالب (Container) و کدک (Codec)
بیایید ایده آل ترین حالت را در نظر بگیریم؛ ویدیو اصلی بالاترین کیفیت کدک و قالب را استفاده کرده است. بنابراین وقتی می خواهید حجم ویدیو را کاهش دهید، باید به دنبال کدک و قالبی باشید که هم کیفیت را حفظ کند و هم در زمینه کاهش حجم کارآمد باشد.
چه تفاوتی بین قالب و کدک وجود دارد؟در تعریفی ساده، کدک رمزگذاری/رمزگشایی (encoder/decoder) است که یک ویدیو را به بایت ها تبدیل می کند (مغزی که پایه کیفیت ویدیو را تعیین خواهد کرد). از آن طرف قالب، فرمت فایل است (بدنی که سازگاری با دستگاه ها و سرویس های مختلف را تعیین می کند.)
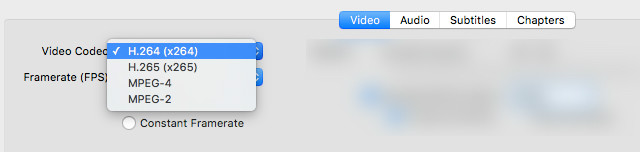
برای کدکH.264 را انتخاب کنید؛حالا که تفاوت بین کدک و قالب را متوجه شدیم، بیایید نگاهی به بهترین گزینه ها بیاندازیم.H.264 کارآمدترین و محبوب ترین کدک برای ویدیوهای کیفیت بالا است که گفته می شود تقریبا دوبرابر بهتر از فرمتMPEG-4 می تواند ویدیوها را فشرده کند. جدا از اینکه خیلی از دستگاه های امروزی مثل تلویزیون های ساده هم این فرمت را تشخیص می دهند.
البته در زمینه فشرده سازی ویدیوها، فرمت جدیدترH.265 عملکرد بهتری ازH.264 توانسته از خودش به جای بگذارد ولی مسئله اینجاست که هنوز دیوایس ها و پخش کننده های زیادی ازH.265 پشتیبانی نمی کنند.

برای قالب MP4 را انتخاب کنید؛MP4 نیز کارآمد بوده و مهمتر از آن، شناخته شده ترین فرمت ویدیویی است. تا جایی که یوتوب، فیسبوک و ویمیوMP4 را به عنوان فرمت قالب ترجیح می دهد.
4- رزولوشن (Resolution) را پایین بیاورید
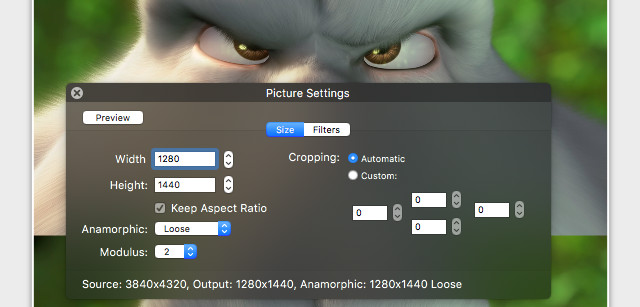
اینکه گوشی های امروزی می توانند ویدیوهای 4K ضبط کنند، اتفاق هیجان انگیزی است اما سوال اینجاست که آیا تلویزیون یا مانتیور 4K برای تماشای این ویدیوها را هم دارید؟ هنوز خیلی ها از تلویزیون های اچ دی و فول اچ دی استفاده می کنند و می دانید نکته جالب کجاست؟ رزولوشن یا همان وضوح تصویر ویدیو آن قدرها که فکر می کنید مهم نیست.
در واقع رزولوشن هرچند تاثیر زیادی روی حجم ویدیو می گذارد ولی از لحاظ کیفی، همچنان بیت ریت ویدیو و تکنولوژی آپ اسکیل تلویزیون تاثیر بیشتری نسبت به رزولوشن دارند. اما قبل از تغییرات روی این بخش، بیایید ابتدا نگاهی به رزولوشن های مرسوم بیاندازیم:
- 2160p (یا 3840*2160)
- 1440p (یا 2560*1440)
- 1080p (یا 1920*1080)
- 720p (یا 1280*720)
- 480p (یا 854*480)
- 360p (یا 640*360)
- 240p (یا 426*240)
اولین قدم برای تغییر این است که ابتدا رزولوشن اصلی ویدیو را چک کرده و سپسیک رزولوشن پایین تر را انتخاب کنید. درHandbrake می توانید قسمت تغییر رزولوشن را درPicture Settings (منوی بالا سمت راست) بیابید.
همچنین اگر خواستید ویدیو را در یوتوب یا فیسبوک آپلود کنید، 720p بهترین گزینه است. حتی خود فیسبوک ویدیوهای کیفیت بالا را خود به خود تا720p پایین می آورد. البته در یوتوب می توان تا 4K نیز ویدیو آپلود کرد.
5- بیت ریت (Bitrate) آخرین مرحله است
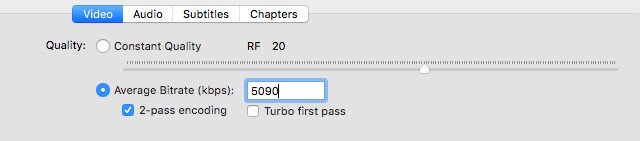
مهمریت فاکتور در تغیین کیفیت یک ویدیو، میزان بیت ریت آن است. بنابراین همیشه مطمئن باشید که آخر سر به سراغش می روید. بیت ریت مشخص می کند که در یک ثانیه، چه میزان اطلاعاتی به نمایش گذاشته می شوند. هرچه قدر اطلاعات بیشتری اجازه نمایش داشته باشند، مشخصا کیفیت ویدیو نیز بالاتر می رود.
خیلی از دوربین هایDSLR ویدیوها را در بالاترین بیت ریت های ممکن ضبط می کنند. نرم افزارهای ضبط ویدیو یا برنامه های گرفتن فیلم از صفحه نمایش هم وضعیتی مشابه دارند. یوتوب بسته به هر رزولوشن بیت ریت های مختلفی را پیشنهاد داده که می توانید از آن ها استفاده کنید.

هیچوقت به سراغ گزینه های پایین تر از ارقام پیشنهادی نروید و اگر بیت ریت اصلی ویدیو بالاتر بود، می توانید آن را تا بیت ریت های پیشنهاد شده پایین بیاورید.
برای دسترسی به بخش بیت ریت به قسمتVideo>Quality>Average Bitrateبروید. در اینجا با اعداد جدول بالا و مناسب با کیفیت ویدیو، بیت ریت مناسب را بنویسید. همچنین تیک مربوط به2-pass encodingرا هم بزنید.
6- فریم ریت را تغییر ندهید

برای یک تصویر مناسب، چشم انسان تنها به 24-30 فریم بر ثانیه نیاز دارد؛ برای ویدیوهایی که فریم ریت بالاتر دارند شاید منطقی باشد که فریم ریت را تا این اندازه پایین بیاورید اما با این حال تغییر فریم ریت روی روان بودن ویدیو تاثیر منفی می گذارد و حرکت ها غیر طبیعی به نظر می رسند. بنابراین فریم ریت ویدیو را در همان اندازه که قبلا بوده نگه دارید.





درباره این سایت